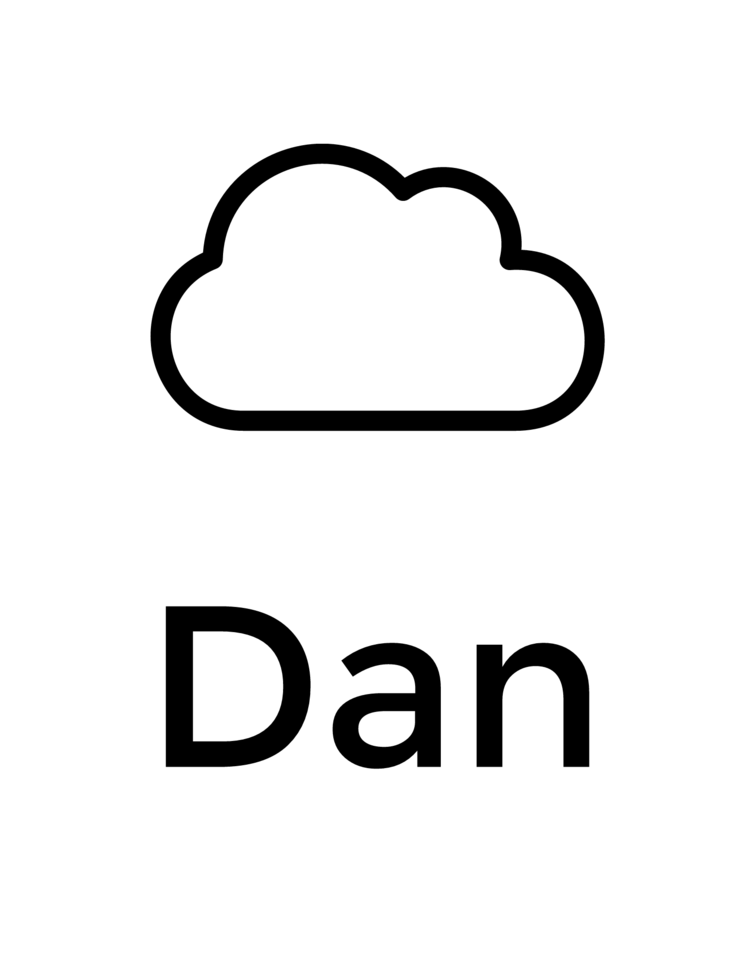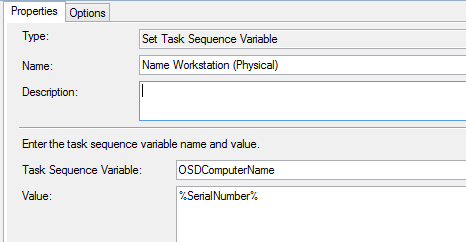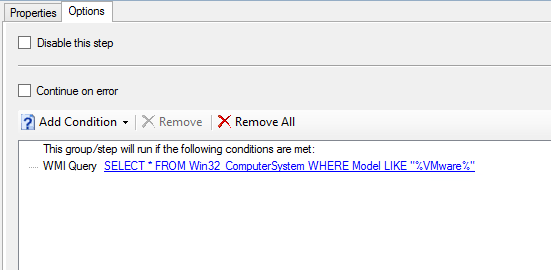I attended my first Microsoft Ignite this year. It was amazing! I believe there were something like 25,000 people there. The Georgia World Congress Center where the event was held is absolutely huge. Ignite took what seemed like the entire conference center, I definitely got my steps in as I commuted from session to session. Getting from building A to building C was at least a good quarter mile walk.
There were a ton of vendors on site giving away trinkets to whoever would give them a minute to listen to their spiel. Here are some of the things I gathered, I thought the solar powered LED lantern that Lenovo gave away was kind of neat.
Various odds & ends
Some vendors were giving out tshirts, I thought the SolarWinds design was the best, it's the one with the gorilla destroying the city.
The Delta Saints played an awesome show on Thursday night. This is second time I've seen them live and they definitely had the crowd hooked. It's always cool to see a band go from playing small venues to a larger event.
The Delta Saints
I'll try to get another post up soon about my thoughts of the event content. There were way too many sessions to attend in person. Thankfully Microsoft provides videos of most of the sessions that were presented at https://myignite.microsoft.com/videos