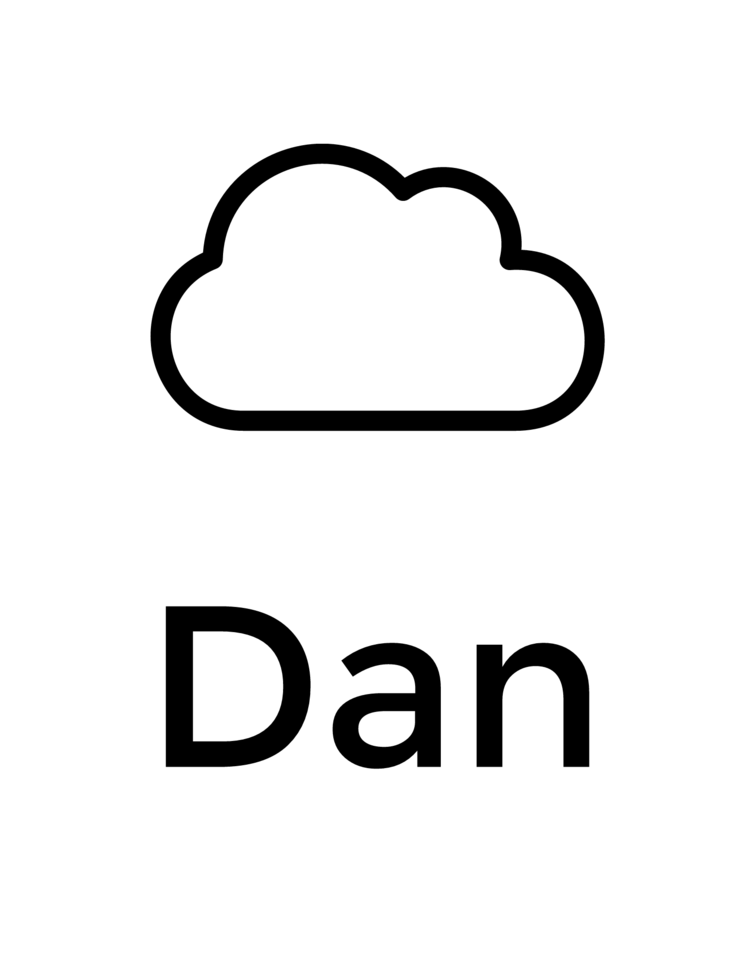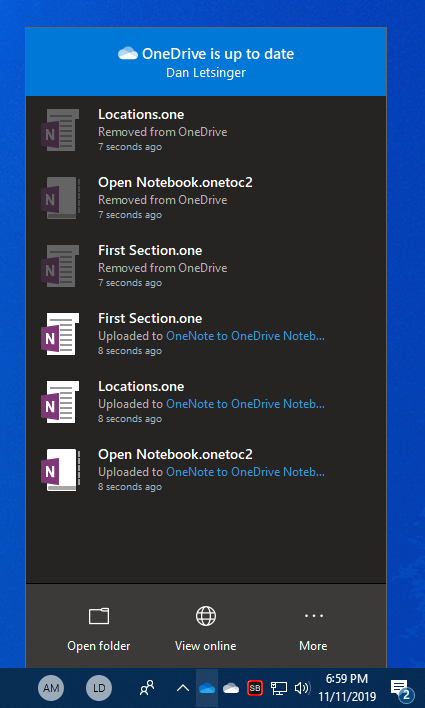Microsoft held their annual Ignite conference last week and I was fortunate to be able to attend this year. One of the coolest features (cool is relative) that was teased is the ability for the OneDrive sync client to automatically import OneNote notebooks into OneDrive. The current behavior is not ideal, if you enable PC Folder Backup (Formerly Known Folder Move), the UI tells you that you must manually move your OneNote notebooks into OneDrive using OneNote before allowing you to turn on the backup and gives a link to an article that doesn’t do a great job of explaining exactly what to do. Alternatively, if you move your .one and .onetoc2 files into a folder your syncing with OneDrive using File Explorer the next time you open the notebook there will be a good chance that you’ll see an error across the top of OneNote that says something to the effect of “your notebook is in archival format”. Not great.
OneNote auto import (I’m not sure if this feature has an official name, I’ll call it OneNote auto import for now) to the rescue! In the session BRK3262: Microsoft OneDrive deployment and adoption deep-dive Gaia Carini demonstrates the new OneNote auto import feature. She mentions that the feature is coming to insiders soon and will be rolled out to the production ring by the end of 2019.
But I was curious as to which version of the OneDrive sync client supports the feature so I tested some things out. Fist I checked which version of the OneDrive sync client I have, I’m in the insiders ring and as of 11/11/2019 I’m on version 19.192.0926.0011.
To test I stopped the OneDrive sync client then using OneNote 2016 I created a new notebook called “OneNote to OneDrive Notebook Move”, as you see in the screenshot below the notebook is stored at C:\Users\Danie|\OneDrive\Documents\Testing\OneNote to OneDrive Notebook Move, note this is stored in a personal OneDrive account, not a OneDrive for Business account.
I started the OneDrive sync client again to see if the feature works… it didn’t. The .one and .onetoc2 files were copied up to OneDrive but the OneNote auto import experience did not occur.
OneDrive copied the files but my experience was not what was shown at Ignite.
Well that was lackluster, but then I thought what if I try it with a OneDrive for Business account (as opposed to a OneDrive personal account)? I shut down the OneDrive sync client again, then using OneNote 2016, I moved the notebook to a folder that I’m syncing to my OneDrive for business account, my new local path for the notebook is C:\Users\Danie\OneDrive - Dan Letsinger\Documents\OneNote Notebooks.
I also turned on dark mode for OneNote 2016 during my testing, neat!
I started the OneDrive sync client and saw the magic happen immediately. The .one and .onetoc2 files were uploaded to OneDrive and the local files were removed.
Success!
To be sure, I opened OneNote 2016 and I see that the OneNote notebook is now syncing to my OneDrive for Business account.
Conclusion
It appears that if you have the OneDrive sync client 19.192.0926.0011 (or newer I’m assuming) and you’re syncing a OneDrive for Business account that OneNote auto import will migrate your OneNote notebooks without requiring you to take extra steps.